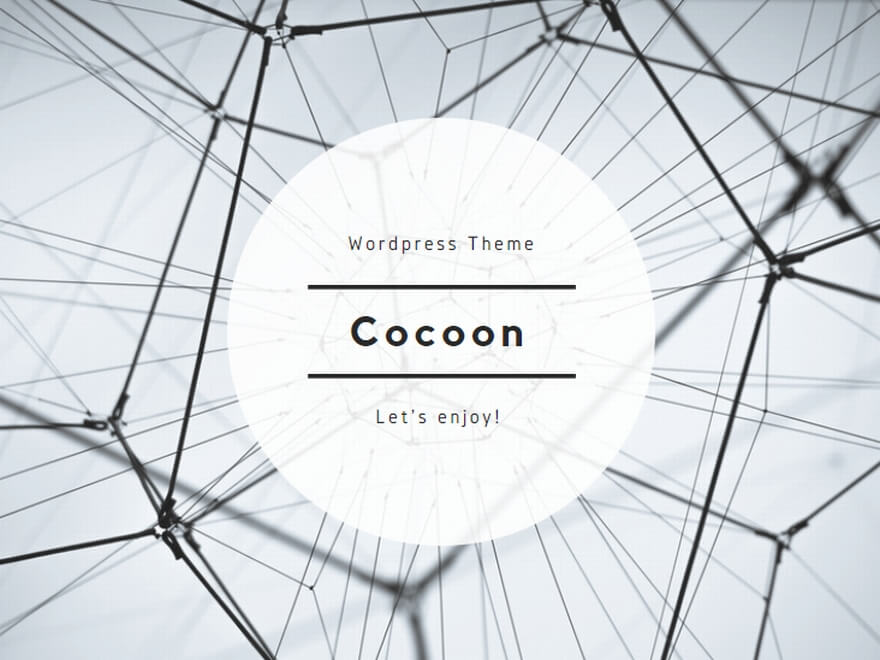このブログはワードプレスで、Cocoonという無料テーマを利用し運営しています。
今回、Cocoonに登録していたAmazonアソシエイトのトラッキングIDを変更しました。その時に迷ったこと&調べて分かったことをまとめています。
AmazonアソシエイトのトラッキングIDとは?
複数のサイトを運営している方なら、トラッキングIDを使うのがおすすめです。
トラッキングIDをサイトごとによって使い分けることで、どのサイトで売り上げが発生したのか把握することができます。

最初のままだと、アソシエイトID=トラッキングIDになっています。
私は、当初、IDは自分だけのもの…という認識で自分の名前を含む文字列で設定したのですが、トラッキングIDにも自動的に反映されてしまうのを知り慌てました。
でも、トラッキングIDは追加することができると知り、ほっと一安心。心配症なので「身バレしたらいやだな~」と思い、全然関係ない文字列のトラッキングIDをもう一つ作ることにしました。
▽AmazonのトラッキングIDについては、こちらのサイトが分かりやすいです。

Cocoonに登録しているトラッキングIDを変更する方法
次は、Cocoonに登録しているトラッキングIDを変更する方法についてです。
変更する場合は、管理者メニューの
ダッシュボード→Cocoon設定→APIタブの部分で変更できます。
以前のトラッキングIDを削除して、新しいAmazonのトラッキングIDを入力し、保存すれば完了です。
▽詳細についてはCocoon公式サイトをどうぞ。
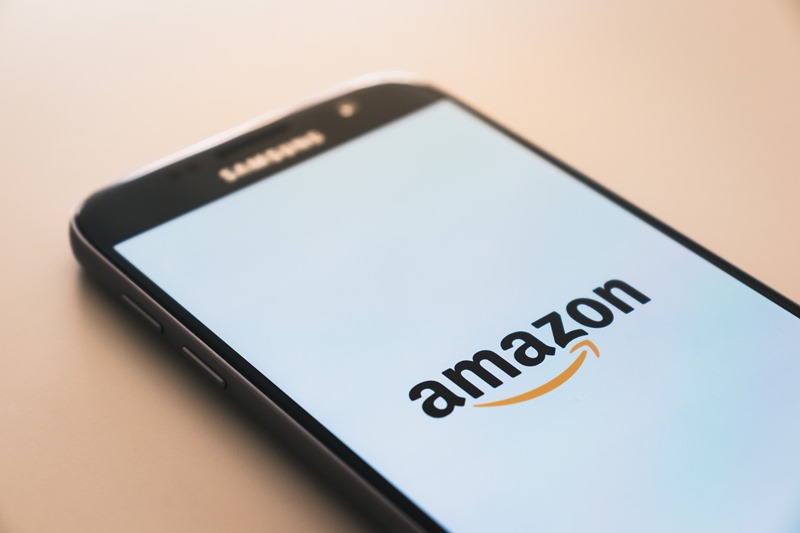
トラッキングIDを変更した後にすること
管理画面で新しいトラッキングIDを入力した後、以前、作成したAmazonアソシエイトのリンクをクリックしてみました。
でも、表示されるURLには、以前のトラッキングIDが含まれていました…。うーむ、なぜなの(汗)
ここで、ブログ運営初心者の私、悩みました…。ブログで文章を書くことにはなれてきたけど、システム面での知識は乏しいのです。
で、調べてみて分かったのがキャッシュが残っているということ。
先ほどのダッシュボードからのトラッキングID変更で手続きとしては大丈夫。でも、昔のキャッシュが残っているため、Amazonアソシエイトのリンクにも昔のトラッキングIDが含まれています。

キャッシュが切れれば新しいものに切り替わるので問題ありません。早く変更したい場合は、キャッシュを削除するという作業が必要になります。
▽キャッシュを削除する方法の詳細はCocoon公式サイトをどうぞ。

作業としては、今まで作成したAmazonアソシエイトのリンクのキャッシュを一つ一つ削除していきます。まとめて削除することもできますが、Amazon側に負荷がかかってしまうので、一つずつ削除するのがおすすめだそうです。
▽Cocoon公式ホームページより引用
Amazonの商品情報全キャッシュを削除します。全てのキャッシュを削除すると、Amazon APIのレスポンスが追いつかない可能性があります。キャッシュが生成されるまでは商品リンクが正常表示しない可能性があるのでお勧めはしません。ただ、時間が経てばいずれ正常表示されます。
ちなみに、私は、Amazonアソシエイトで紹介している商品がそんなに多くないので、全てのキャッシュをまとめて削除してみました。やはり数が少なかったからか、商品リンクはすぐに正常に表示されました。
リンク数によると思いますが、私のように少ない方(一つ一つ数えたわけではないですが、Amazonアソシエイトのリンク数は50以下くらい)は、まとめて削除しても大丈夫そうです(参考まで。個人の判断・責任でお願いいたします。)

キャッシュ削除後は、新しいトラッキングIDが含まれたリンクを作成できるようになりました。
キャッシュを削除した後は、ページを再度読み込んでAmazonアソシエイトのリンクを確認してみましょう。
以上、AmazonアソシエイトのトラッキングIDを追加・変更した際にやることを、備忘録としてまとめてみました。同じようなブログ運営初心者さんの参考になれば嬉しいです。
▽ブログ運営の記録。グーグルアドセンス、合格まで10回以上落ち続けました…。
▽Amazonアソシエイトに合格したときの記事はこちら。